はてなブログにてソースコードを記述する方法
はてなブログにてIT系のブログ等を運用していきたいと考えている方にとって
はてなブログにてソースコードを記述する機会は多いと思います
そんな際に
<h1>
Hello world
</h1>
そのまま書くと少し見えずらいですよね
今回の記事では
上記のソースコードを下記のようにスタイリッシュに表示させる方法について解説いたします
<h1> Hello world </h1>
手順としては以下の通りです
①はてなブログの設定にて記法の変更を行う
②ソースコードを表示させる為の記述方法を使う
それでは各項目の詳細について解説いたします
①はてなブログの設定にて記法の変更を行う
まずは、記法の変更を行う必要があります。
はてなブログのデフォルト設定は、「見たままモード」になっています
これを、「はてな記法」あるいは「Markdown」に変える必要があります
どちらでもOKなのですが、今回は「はてな記法」にて設定したいと思います
変え方ははてなブログの管理画面から【設定】→【基本設定】にて
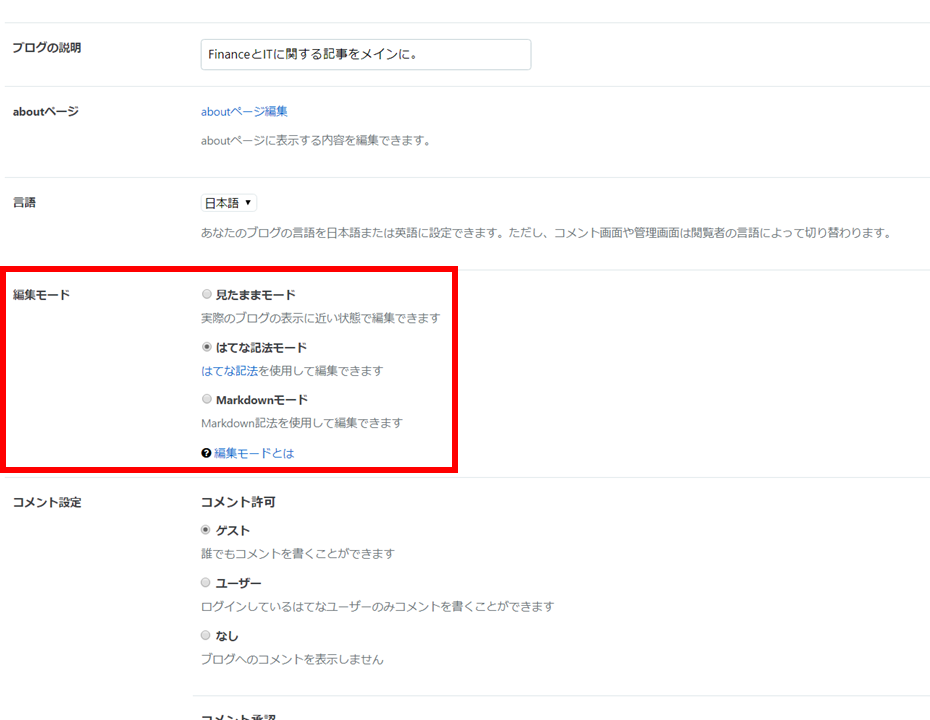
上記の赤枠にてはてな記法を選択し変更します
②ソースコードを表示させる為の記述方法を使う
はてな記法にてソースコードを記述するためには

で記述します
冒頭の例でいえばこれはhtmlなので

と入力することで
<h1> Hello world </h1>
のように表示させることができます
参考になったら幸いです
Twitterにても情報発信を行っているので良ければフォローの方お待ちしております
はてなブログ記事内にTwitterフォローボタンを設置する方法
ブログ運営をされていて尚且つtwitterもされている方なら
ブログを見て頂いた際にフォローもしてもらいたいと思う方も多いはず
この記事では
はてなブログ記事内にTwitterのフォローボタンを作成する方法を以下の項目にて解説していきたいとおもいます
・Twitterフォローボタンの作り方
・フォローボタンをはてなブログに設置する方法
完成モデルは下の通りです(ついでにフォローして頂けるとと嬉しいです)
・Twitterフォローボタンの作り方
下記ページにてフォローボタンを作成します
以下のページにてあなたのアカウント名を入力します
このとき@まで入力しないと上手く作成されないので注意しましょう

入力し→ボタンを押すと下以下の画面が現れますので右側をクリック

次にボタンの用途が出てきますので左側のフォローボタンを選択

すると以下のような画面が現れます

これでよいならCopyCodeを押してHTMLタグのコピーを行ってください
カスタマイズしたい方は、set customization opisions を押すと、言語やボタンサイズ等が変更できるので変更後に同じようにCopyCodeを押してHTMLタグのコピーを行ってください
・フォローボタンをはてなブログに設置する方法
ここからは作成したTwitterフォローボタンのHTMLタグを使ってはてなブログ記事内にフォローボタンを作成したいのですが、
大事なのはHTML編集モードにて貼り付けを行うことです
HTML編集モードとは、記事作成画面の上の方の【HTML編集】ボタンを押すことで切り替えられます
HTMLモードにて作成したコードの貼り付けを行ってください

プレビューで見ると
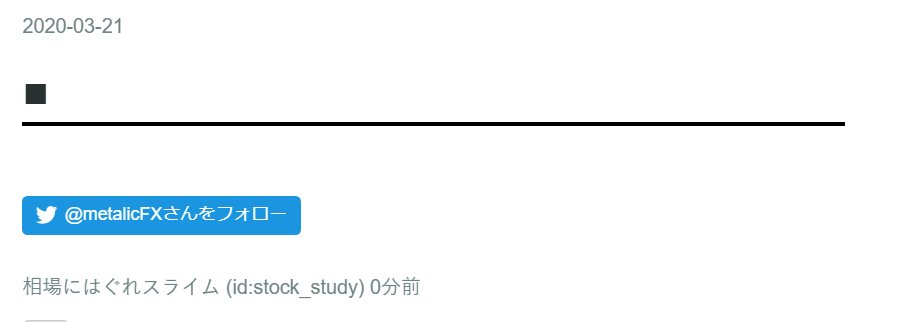
作成できていることが分かります
参考になれば幸いです
Google Search Consoleによるインデックス登録について
本日はGoogle Seach Consoleによるインデックス登録という話を
以下の題目にて進めていきたいと思います
・Google Search Consleとは?
・インデックス登録とは?
・インデックス登録のやり方
・Google Search Consleとは?
Google Search Conosole とは Googleが提供する無料サービスの1つで、
Googleブラウザ上での自分のWebページのパフォーマンスの分析ができます
後々紹介するインデックス登録はGoogle Search ConsoleにWebページを登録しておくことが必須であるので、まだ未登録の方は下記ページにて登録の方おねがいします
分析機能の一例として、検索パフォーマンスの可視化サービスがあります
これはGoogle Search Consoleをの検索パフォーマンス機能を用いた、
当ブログの過去3か月の検索パフォーマンスです

画像のようにGoogleブラウザ上で何人の方に自分のWebページが表示され、
実際に何人の方がクリックして訪問したのか、といったことが分かったり、
自分のWebページにはどのような検索方法でたどり着いた人が多いのかといった情報まで詳しく知ることができます
・インデックス登録とは?
上記のようにGoogleブラウザ上でのWebページのパフォーマンスを確認するためには、そもそもGoolgeブラウザ上で自分のWebページがアップされる必要があります
またWebページがGoogle検索でヒットするかしないかはアクセス数に大きな影響があるためGoogleブラウザ上で自分のWebページが表示されるかどうかは重要な事項になります
ここで本題なのですが、WebページをGoogleブラウザにのっけてもらうことをインデックス登録といいます
実はこのインデックス登録のやり方は大きく分けて2種類あり、
・自動でやってもらう
・自分でやる
とあります。みなさんがWebページ、ブログ等を更新して、なにもせずとも検索結果に表示されることはありますよね?
あれは自動でやってもらうという方法になります
Googleは、「クローラー」というプログラムを用いて、世界中のサイトのページ情報を取得して、そのページ情報を、Googleのデータベースへ登録(インデックス)しています
しかし、自動でやってもらう場合は自分が更新したその瞬間にアップされる訳ではなくクローラーに認識されるまでしばらくのタイムラグ(数週間程度)が発生します。
せっかく新しいページを更新したのに検索結果として表示されない状態がしばらく続くのは悲しいですよね
作成したWebページを速攻でアップさせるには自分でインデックス登録を行う必要があります
・インデックス登録のやり方
Google Search Console上にWebページを登録すると下記のようなページが現れます

ページ上記の検索窓もしくは左メニューのurl検査にて新しく作成したページのurlを入力します
するとおそらくまだ作成して数日の段階までは下記のように、
URLがGoogleに登録されていません
といった表示が出ます
この状態はインデックス登録はできていないことを指します

インデックス登録は上記画像のインデックス登録をリクエストというボタンををクリックすることで可能になります
自分の場合はその後10分程度たって再度URL検査にて状態を調べてみると

無事に登録ができていました。
特にブログ等を運営している方等は必須の作業だと思います。
早速この記事もインデックス登録したいと思います(笑)
ご参考になれば幸いです
Twitterにても情報発信を行っているので良ければフォローの方お待ちしております
セリクラについて
この記事ではセリクラについて以下の題目にて解説していきます
・セリクラの定義
・なぜセリクラが起こるの?
・ 実際のセリクラの動き
・セリクラの定義
セリクラの正式名称は「セリング・クライマックス(Selling climax)」といいます
セリクラとは値動きの動き方の名称なのですが、どのような動きをするかというと、
名前の通りSellの動き、すなわち下落相場の、クライマックスすなわち終盤に発生し、今までの下げ方とは比類のないくらい一気に急降下する動きを指します
・なぜセリクラが起こるの?
なぜセリクラが起こるのかと言うと当然の話ですが、買いの勢力よりも売りの勢力が圧倒的に強くなるからです
それではなぜ下落相場の終盤にてこのような需給関係ができあがるのでしょうか?
それは下落ポジションにて買いのポジションを持っていた投資家達の逆指値注文が引っかかったり、あるいは追証や強制ロスカットによる売り注文が大量に発生する為です
このサイクルが短時間に一気に発生することにより、急速に価格が下落します
・ 実際のセリクラの動き
それでは過去のセリクラの動きについて、代表格ともいえる「スイスフランショック」についてお話ししたいと思います

こちらが2015年1月15日ごろに発生した「スイスフランショック」を示したチャートです
なだらかな下落トレンドが発生していたのですが、突然、僅か数時間の間に1.20が0.9を割り込むほどの大暴落が発生しました
下落率にしておよそ40%と通貨のレートとは思えない下落です
下げた直接的な原因はスイス中央銀行は為替介入をやめるというニュースからなのですが、この当時EURCHFは1.20を割らないという、認識が投資家全体に蔓延していました
このことから、1.20に近づいたら損切注文を1.20の少し下に設定して買いポジションをもつ投資家が大量にいました
しかし、先のニュースをきっかけに、1.20を割った瞬間、大量の投資家の損切注文が引っかかり、セリクラが発生したと言われています
以上セリクラの解説でした
参考になれば幸いです
Twitterにても情報発信を行っているので良ければフォローの方お待ちしております
AWSCloud9の始め方
この記事ではAWSCloud9についてのざっくりとした解説及びその始め方について解説いたします
目次は以下の通りです
・AWSCloud9について
・AWSCloud9の始め方
・AWSCloud9について
AWSCloud9とはAmazon.comが提供するクラウドコンピューティングサービス、通称AWSのサービスのうちの一つで、AWSCloud9はブラウザから使える、クラウド型のIDEです
IDE(統合開発型環境)とは、プログラミングに必要な機能が一式揃っている環境というイメージです
AWSCloud9ではこのIDEがブラウザから使えるために、ネット環境さえあればどのパソコンを用いても同じ環境でプログラミングに取り組める環境が作成できます
ざっくりまとめると、AWSCloud9はネットが繋がればどこでも作業できるIDEサービスです
・AWSCloud9の始め方
そんなAWSCloud9の始め方ですが大きく分けて以下の2工程あります
①AWSアカウントの作成
②AWSCloud9の設定
①AWSアカウントの作成
AWSCloud9を始めAWSのサービスを利用したい場合はまずAWSアカウントを作成する必要があります
具体的な作成手順は下記に詳しく掲載されています
②AWSCloud9の設定
AWSアカウントが作成されればいよいよCloud9の方を使っていきましょう
アカウントでログインすると下記のようなページにアクセスします
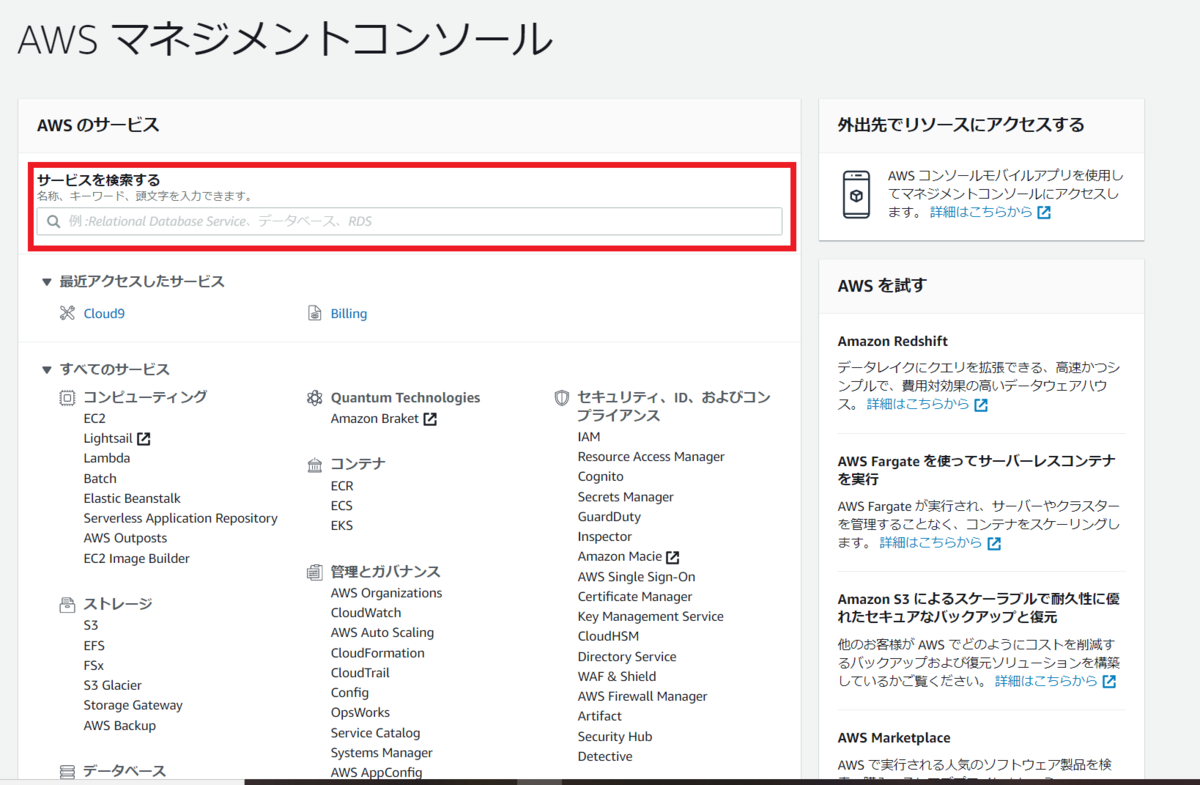
赤枠内に使いたいサービス名、今回であればCloud9と入力すればCloud9のページにアクセスできます
こちらがCloud9のページです

このページのオレンジ色のボタン「Create environment」をクリックすると
こちらのページが開きます

Name枠に名前(なんでもok)、
Description枠になにか書いておきたいこと(書かなくてもOK)
を入力してNext Step
こちらの入力項目で環境設定を行います

おそらく大体の方は上記画像の項目を選択すればOKですが
一応簡単に各項目についての説明だけしておきます

Cloud9で用いるサーバーを選択する項目です
EC2では細かい設定を抜きにしていきなり使えるのでこだわりのない方はこちらでOKです
EC2以外のサーバーをどうしても使いたいという方はSSHにて接続可能なので下の項目を選択してください
尚、本記事では圧倒的多数と思われるEC2を選択した場合の始め方について以下記述します

先ほど選んだEC2サーバのスペックを選択します
RAMのGiBが大きいほど、vCPUの数が多いほどスペックが高いのですが
t2.microであれば無料(AWSアカウントを作成して1年以内、月750時間まで)で利用することができるのでとりあえず使ってみたい方はこちらを選択するようにしましょう

使用するOSの選択ですが
Ubuntuを特に使いたい方でなければAmazon LinuxでOKです
・Cost-saving setting

使っていないときに自動で切れるのですが、どのくらい経過したら切れるようにするかを選べます。これは最短の30分でいいと思います
これらを全て選択したのちにNext Stepを押すと次のような確認画面が出てきます

問題がなければ、右下のCreate envrionmentで完成です!
このような画面がでてきて数分すれば利用できます
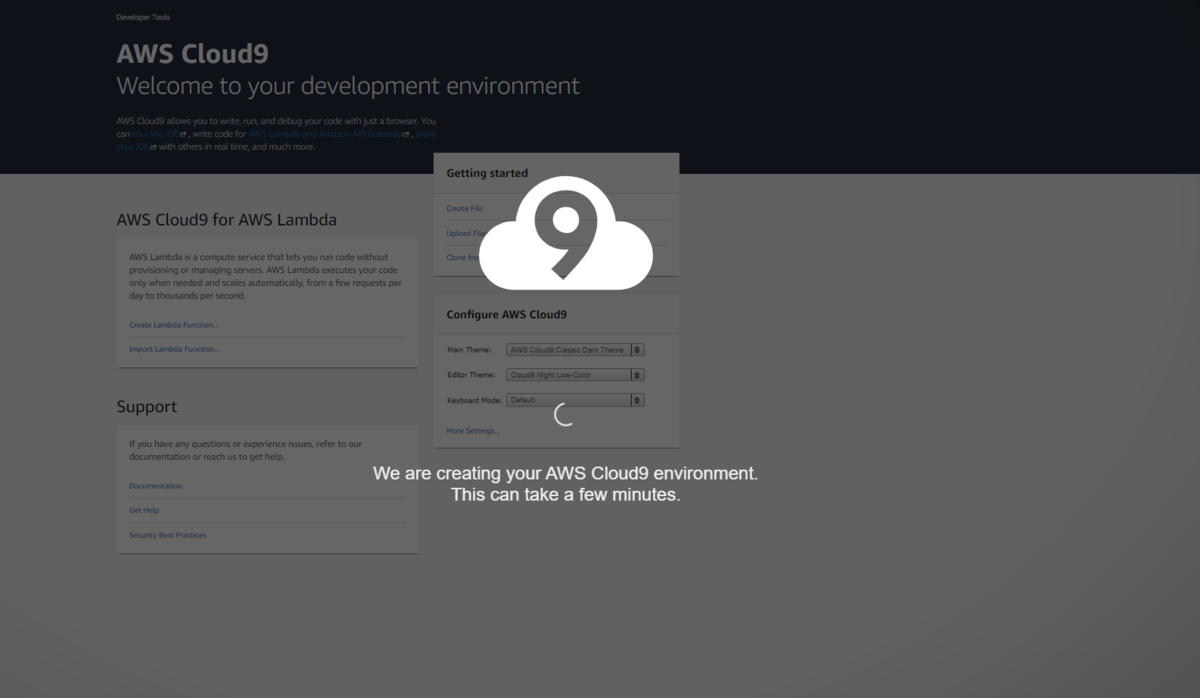
ご参考になれば幸いです
Twitterにても情報発信を行っているので良ければフォローの方お待ちしております
3分で分かるgitとGitHubについて
Web系エンジニアであれば使うことが多いであろう
「git」と「GitHub」について解説したいと思います
「git」と「GitHub」って同じサービス??
と勘違いしている方もいらっしゃるのではないでしょうか?
本記事ではそのような方を対象に
①gitとは
②gitHubとは
上記2点をざっくりお伝えすることにより2つは全然違うサービスなんだと認識してもらうために執筆しました。
それではまずgitについてです
①gitとは
gitはプログラムのソースコードなどの変更履歴を記録・追跡するための分散型バージョン管理システムのことを指します
簡単に言えば、、、
gitは保存のプロです
「保存なんか普通にいまでもできてるよ?」と感じられる方もいるでしょう
gitは単に保存するだけじゃなく、バージョンを管理しつつ保存ができるのです
バージョンを管理するというのはGitを使って保存されたデータは時系列で保存されているという意味です
たとえばプログラムをいじっていて、途中で重大な間違いをしてしまったとしましょう。
gitを利用せず間違いをした場合

普通であれば元には戻す為には、ミスした時点までに書いてきたコードをすべて削除する必要があります。
ただこれはどこのファイルにどんなことを書いたか等を全て記憶してないと復元するのは無理ですし、かなり作業が進んでしまっていては途方もないことになりますよね
そんな時にgitの出番です
gitは先ほど記述した通り時系列でデータを保存していますので

仮にファイルをいじってみて失敗したとしても、失敗する前にGitで保存していると
いつでも元の状態に戻すことができます
すなわちgitを用いてデータを保存する利点の一つは
失敗してもいつでもどの地点にでも戻すことができる
といえます
2.複数人で共同開発しやすい
こちらのメリットを述べる前にgitの大事な概念の一つに
リポジトリとは先ほど述べたバージョン管理の内容を保存する場所みたいなものです
ローカルリポジトリはご自身のパソコン内にあります
リモートリポジトリ他のサーバにあるリポジトリのことで、インターネットでアクセスすることができます
それでは本題のgitを用いた複数人で共同開発しやすい仕組みについてお話しします

基本的には各々ローカルリポジトリ内で作業することになります
そしてローカルリポジトリ内で作業が完成した場合、リモートリポジトリに変更内容を記録します
ちなみにこの作業のことをgitではpushと呼んだりします
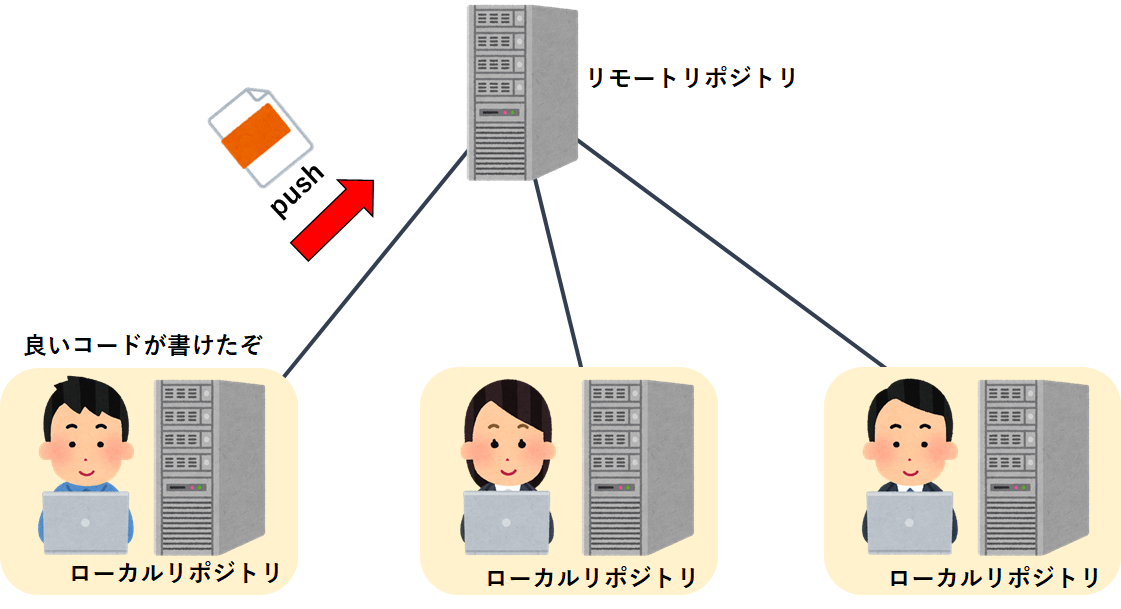
リモートリポジトリはネットを通じて他の作業者も見ることができますから
誰がいつ、どこの部分のデータに修正、あるいはデータを加えたのか
といったことが一目で分かります
また、メリット①で述べた通りリポジトリ(ロカール、リモート関わらず)はすべての変更内容を時系列で記録していますから修正前のものもいつでも再現することはできます

また先ほどのpushの逆の作業として、pullをすることでリモートリポジトリのデータを自分のロカールリポジトリに入れることもできます
このようにgitを使うことによって誰がいつ何をしたのかといった情報や、簡単にデータを共有できたりすることから、複数人によって開発を行う際に重宝されています
以上がgitについての説明です
②GitHubとは
それではGitHubとはなんでしょうか?
それは、リモートリポジトリのことです。
先ほどの図を使うとこういうことです

リモートリポジトリを提供してくれるサービスはGitHub以外にも存在しているので興味のある方は下記記事にて詳しく書かれていますのでご参考ください
以上がGitHubの説明です
この記事ではgitとGitHubについての説明を行いました
まとめますと、
gitは変更内容の保存に長けたサービス
GitHubはgitのリモートリポジトリを提供してくれるサービス
ということです
ご参考になれば幸いです
メルカリでiphoneを出品する際のコツ
メルカリでiphoneを出品する際のコツとして以下の題目で話を進めます
✔︎そもそもメルカリでiphoneを売るのはお得?
✔︎iphoneを出品する際の4つのコツ
✔︎そもそもメルカリでiphoneを売るのはお得?
結論から言いますと、、、
かなりお得です
買取店舗等で提示されている価格とメルカリに出品されている価格を見ると一目瞭然です
ちなみに、私は買取店舗で4000円と提示された液晶割れiphoneをメルカリにて12000円にて売却しました
このようにメルカリでは買取店舗よりもかなり高い値段で売ることができるために、
メルカリには中古のiphoneが大量に出回っています
大量に出品されているため、なかなか自分の出品したiphoneが購入されないという方も多いのではないでしょうか?
ここではそのような状況下において、買取金額を下げることなく、購入されやすいiphoneにする為の出品の際の4つのコツを紹介します
✔︎iphoneを出品する4つのコツ
具体的には以下の4つです
①simロックの解除
②写真を使った外観報告の徹底
③バッテリー最大容量の記載
④残債の記載
個々について詳細に述べていきます
①simロックの解除
simロックとは特定のSIMカードを差し込んだ場合のみに動作するよう携帯電話や通信モジュール等の通信端末に施される機能制限のことです。
例えば、あなたのiphoneが仮にdocomoでご購入されたものであれば、あなたのiphoneはdocomoのsimカードしか受け付けない状態になっています。
このままでは買いたいと思う人はdocomoユーザーに絞られる為かなり限られますよね?
この状態を解除する、すなわちどの通信キャリア会社でもあなたのiphoneを使える状態にすることをsimロック解除と言います。
simロック解除の具体的な操作は通信キャリア会社によって異なるので以下にてご確認ください
②写真を使った外観報告の徹底
続いては外観報告です
メルカリ等のECサイトで購入する際の不安点は商品を直接確認できないという点です
この不安点を払拭するために外観報告はしつこいくらい丁寧にした方が購入者は安心して購入することができます
特に、液晶割れ等の状態が悪いものに関してはキズがある箇所は全て写真で報告してあげると後々のトラブル防止になる為必ず行いましょう
参考までに私が液晶割れのiphoneを出品した際に用いた画像です





③バッテリー最大容量の記載
バッテリーは、充電・放電を繰りかえすことで劣化してゆきます
バッテリーの消耗具合を確認したい購入者は非常に多いですので、消耗具合を示してあげる必要があります。
この消耗具合を定量的に示すことができるのがバッテリー最大容量です
確認方法としてはiphoneの
【設定】⇨【バッテリー】⇨【バッテリーの状態】
にて下のような画面にて確認することができます

(私のは最近買い替えたばかりなので100%となっています)
私が2年間使い続けたiphoneでは88%となっていました。
バッテリー最大容量の目安としては80%以上が望ましい数値として認知されています
④残債があるかかどうかの記載
残債とは、本体を購入する時に分割、ローン、割賦と呼ばれる支払い方法を選択した場合において、その支払いが完了していない状態を指します
残債の状況はお契約しているキャリアのサイトで確認でき、
判定結果は「〇」、「▲」、「×」で出ます。
〇 支払い完済
▲ 分割支払い中(=「残債あり」)
× 利用制限中
という意味です
そして基本的に残債ありのものは出品しても売れないと考えた方が良いです
なぜなら、残債の支払いが滞った場合ネットワーク制限がかかる為です
みなさんがiphoneを購入する立場として、前の方の支払い状況によって自分のネットワーク制限の有無が左右されるようなiphoneを購入したいと思いますか?
そのような理由で残債があるかどうかという明記は極めて大切な記載であり、
仮に残債がある場合はなかなか買い取り手が見つからないでしょう
以上、iphoneを出品する際のコツとして4つ紹介しました
出品する際のご参考になれば幸いです
Twitterにても情報発信を行っているので良ければフォローの方お待ちしております